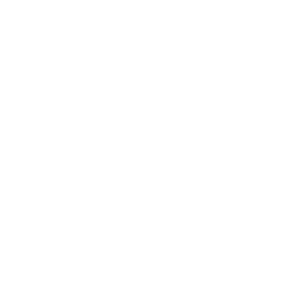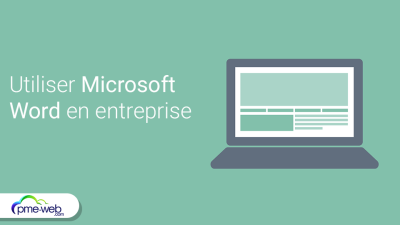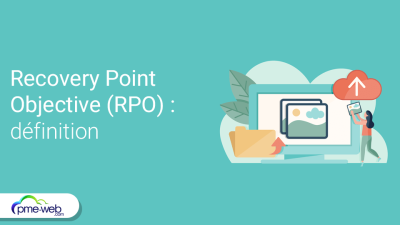OneDrive est un outil de stockage cloud développé par Microsoft, une alternative efficace pour stocker, synchroniser et partager des fichiers entre différents appareils. Toutefois, lorsque l’application n’est pas exploitée il peut être judicieux de la désinstaller, on vous explique pourquoi et comment procéder !
Désinstallation de OneDrive : pourquoi ?
Le plus souvent, désinstaller des applications qui ne sont pas utilisées est préconisé, c’est particulièrement vrai pour OneDrive. En effet, l’application duplique le contenu de votre espace de stockage sur votre Mac, ce qui peut finalement représenter un espace de stockage très important sur le disque dur.
Par ailleurs, si OneDrive n’est pas mis à jour régulièrement, des conflits avec d’autres applications peuvent survenir, ou des problèmes lors de la mise à jour de macOS peuvent émerger.
Avant de désinstaller OneDrive, prenez le temps de vous assurer de son inutilité pour vous. Pour cela, n’hésitez à vous rendre ici, pour parfaitement comprendre l’application, son objectif et ses fonctionnalités.
Désinstaller OneDrive : mode d’emploi
Désinstaller OneDrive peut sembler difficile et pourtant, c’est un défi à la portée de tous. Avec ce guide étape par étape, vous réussirez à tous les coups, que vous soyez un pro de l’informatique ou non !
Etape 1 : Déconnexion et arrêt de OneDrive
Pour assurer la suppression de OneDrive de façon sécurisée, il est important de commencer par déconnecter OneDrive et de s’assurer qu’il n’est pas en fonctionnement en arrière-plan. Pour cela :
- Ouvrez OneDrive en cliquant sur l’icône dans la barre de menus
- Accédez aux Paramètres (icône engrenage)
- Sélectionnez Quitter OneDrive pour fermer l’application
- Ouvrez les Préférences Système > Utilisateurs et groupes > Ouverture, et assurez-vous que OneDrive ne soit pas configuré pour se lancer automatiquement au démarrage. Si c’est le cas supprimez-le de la liste
Etape 2 : Suppression de l’application
Une fois la fermeture OneDrive réalisée, vous pouvez procéder à la désinstallation de OneDrive en suivant ces étapes :
- Ouvrez le Finder
- Accédez au dossier Applications
- Trouvez OneDrive, puis faites un clic droit et sélectionnez Placer dans la corbeille
- Videz la corbeille pour supprimer l’application définitivement
Etape 3 : Suppression des fichiers restants
Certains fichiers associés à OneDrive peuvent demeurer sur votre Mac, même après la suppression de l’application. Si vous souhaitez les supprimer, voici comment procéder :
- Dans le Finder, cliquez sur Aller dans la marre de menus, puis Aller au dossier…
- Tapez les chemins suivants un par un et supprimez les fichiers ou dossiers dont le nom contient « onedrive» :
- ~/Bibliothèque/Application Support/
- ~/Bibliothèque/Containers/
- ~/Bibliothèque/Caches/
- ~/Bibliothèque/Preferences/
- ~/Bibliothèque/Cookies/
- ~/Bibliothèque/Logs/
- ~/Bibliothèque/LaunchAgents/
- Pensez à vider votre corbeille
Etape 4 : vérification de la suppression totale
Il est primordial de mener la procédure à son terme en vous assurant que OneDrive est complétement supprimé :
- Redémarrez votre Mac
- Vérifiez que l’icône OneDrive a disparu de la barre de menus
- Menez une recherche avec Spotlight pour contrôler la présence de fichiers associés qui auraient pu vous échapper
En suivant minutieusement ces étapes, OneDrive sera complétement supprimé, ainsi que tous les fichiers associés. De la sorte, vous libérez de l’espace sur le disque dur, et améliorez les performances en diminuant l’utilisation des ressources système.